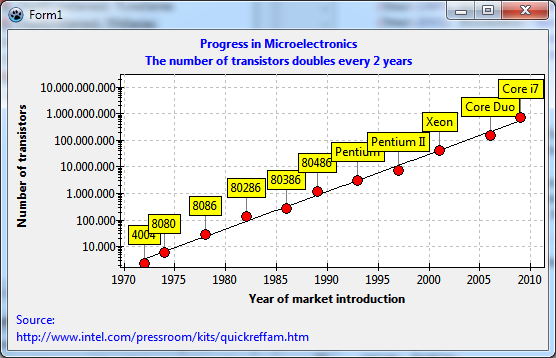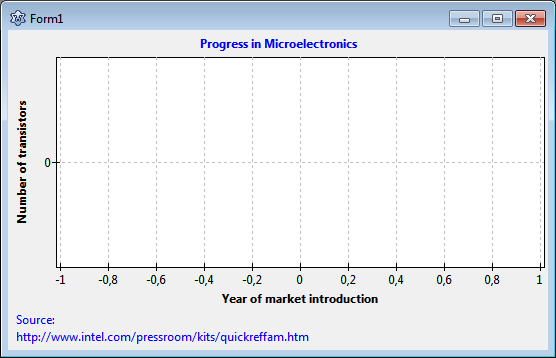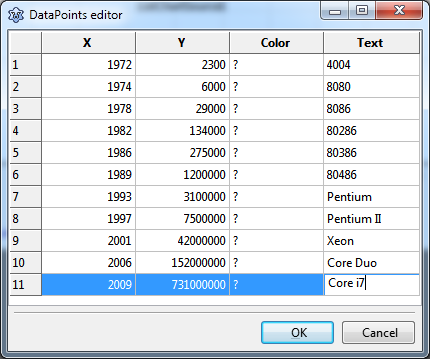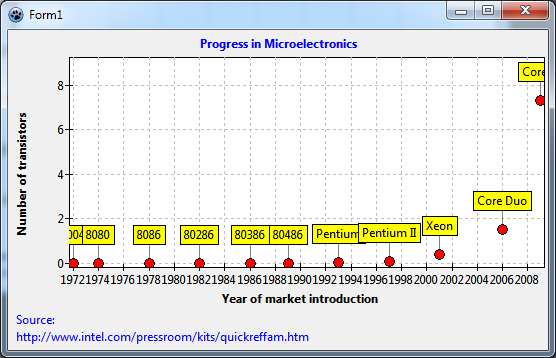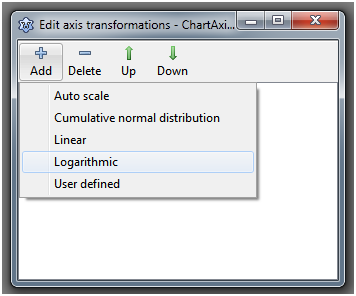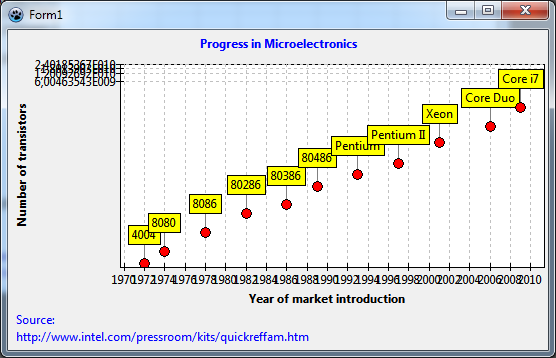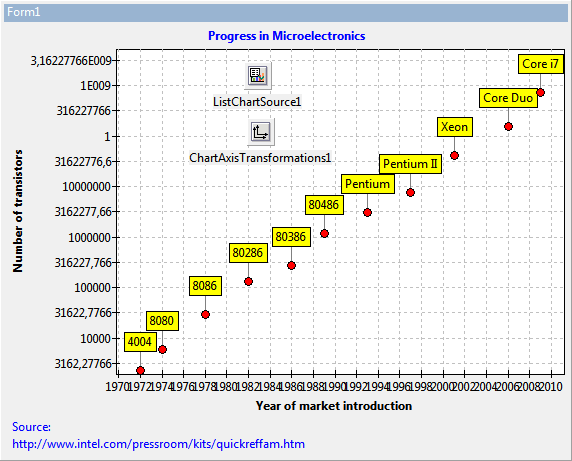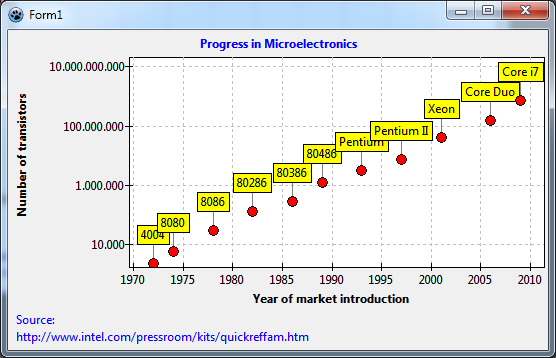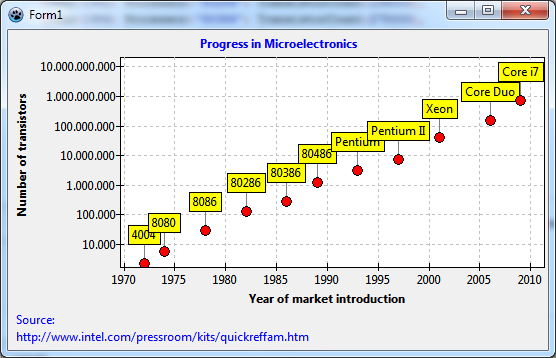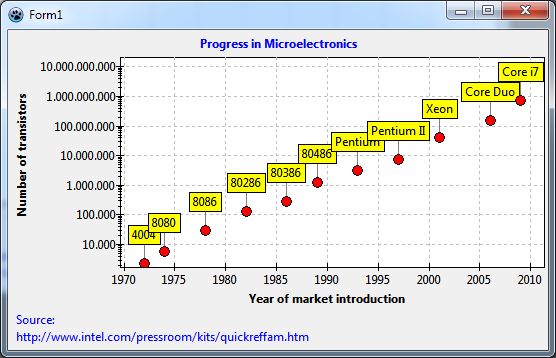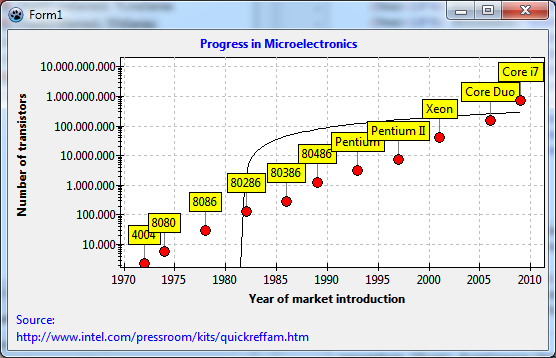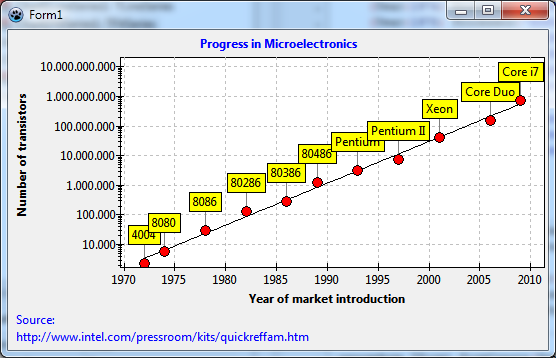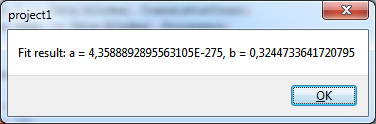TAChart Tutorial: ListChartSource, Logarithmic Axis, Fitting
│
English (en) │
suomi (fi) │
русский (ru) │
Introduction
Do you know Moore's law? It is in front of you...
When you are reading this you are probably sitting in front of your desktop computer or have your notebook on your knees, or you are holding your smartphone in your hand. A tremendous progress of microtechnology has been happening during the last decades and is still on-going. This is due to miniaturization of electronic devices allowing to pack ever more functions onto a single silicon chip. And this is what Moore's law is about: the number of transistors on a chip has doubled approximately every two years.
In this tutorial we will take published data of an important manufacturer of microprocessors and use TAChart to plot the number of transistors versus the year of market introduction of the products. From these data we will try to confirm Moore's law.
You can find the data on the site www.intel.com/pressroom/kits/quickreffam.htm which contains a list of microprocessors, their date of market introduction, and their transistor count per chip.
When working through this example you will learn
- how to enter data at designtime
- how to create a point series with marks above each data point
- how to create a logarithmic axis
- how to fit an equation to data.
You should have some basic knowledge of how to work with TAChart; if you don't you should have a look at the Getting started tutorial of TAChart. Of course, you must be familiar with Lazarus and Object Pascal. And you should not be too afraid of math, you'll need logarithms and the exponential function.
Preparation
Setting up the chart
- Create a new project.
- Since we will get some long axis labels increase the size of the form to something like 540 x 320 pixels.
- Add a
TChartcomponent, align it toalClient, set itsBackColortoclWhiteand theGrid.Colorof each axis toclSilver. - Add a title to the x axis ("Year of market introduction") and to the y axis ("Number of transistors").
- Use the text "Progress in Microelectronics" as the chart's title.
- Set these font styles to
fsBold. - Show a reference for our data in the footer. Use the chart's property
Footfor that. Note that the property editor ofFoot.Text(as well as that ofTitle.Text) allows to enter multi-lined titles.
Creating a point series
We want to draw each TDataRecord as a single data point - this is called "point series" in other charting programs. The TAChart series editor does not offer this type of series because TLineSeries can do this as well. We only have to set its property ShowPoints to true and to turn off the connecting lines (LineType = ltNone). The symbols are determined by the property Pointer.
So, add a LineSeries to the form and set the properties to create a point series. Additionally, let's set the Pointer.Brush.Color to clRed, and the Pointer.Style to psCircle to draw a red circle at each data point.
Entering data
ListChartSource
There are many ways that data could be entered into the chart. We will use a ListChartSource today. Usually data are loaded into this source dynamically at run-time, for example after reading a file. In our project, however, we want to enter them at design-time by means of the data point editor of the ListChartSource. This has the main advantage that all our changes that we do with the chart are displayed immediately, there is no need to compile the project. As you will see, however, there are some drawbacks as well.
The ListChartSource stores the data to be plotted in a list - that's where its name comes from. The list items are so-called TChartDataItem objects containing for each data point:
- the
xandycoordinates, - a
Textto be used for data marks, - a
Colorthat overrides the SeriesColor, - as well as a
YListwhich contains additional y values which are needed in some specialized series types.
The ListChartSource is the same type of chart source that is used by many series classes internally. Having it as a separate component, however, has the big advantage that the same chart source can be used again for other series - we will need this feature later when applying the FitSeries.
We start by adding a TListChartSource to our form. This is the second icon in the chart component palette. Connect the series to this chart source by pointing its property Source to the new ListChartSource1.
The ListChartSource data points editor
Clicking at the ellipsis button next to the property DataPoints opens the datapoints editor of the chart source. This is a string grid into which you can enter the data. Type in the data from the preceding image. They are an excerpt from the web site mentioned in the introduction. This site shows the time of market introduction by year and month - for simplicity, I skipped the month and rounded to the nearest calendar year. Enter the years into column X. Column Y will get the number of transistors per chip. The name of each microprocessor will go into column Text. Since we do not want to give each data point an individual color we leave the column Color alone - but, of course, you can experiment with that feature.
When you close the datapoints editor the series is automatically updated and displays the current data set. Wow!
Displaying datapoint marks
Why don't we see the processor names that we entered in the grid? Data point marks are turned off by default. Select the series and go to Marks. Look at the subproperty Style, it is smsNone which means "off". Open the dropdown list. You will see a variety of options how the data points can be labeled. Play with these settings to learn what they mean. Here we want to use smsLabel which displays the Text field of the TChartDataItem. In order to assign Marks.Style through source code, uses ... TAChartUtils shall be added.
There is also a connecting line between the label and the datapoint. Its color is white by default, that's why we cannot see it on the white background. The property name for this line is LinkPen. You may want to set the LinkPen.Color to clGray.
The position of the marks is OK here, but you should know that the series has a property MarkPositions to control positioning to some degree.
Maybe we compile the project at this time.
There is nothing new - we saw everything already at design-time. This is a great advantage of working with the datapoints editor of a ListChartSource.
There are two things which can be improved at this stage:
- The point labels are cut off at the edges of the chart. We can fix this by increasing the chart's
Margin.LeftandMargin.Rightto 24.Margindefines the space surrounding the inner plot area to keep it free from data points. There is also a propertyMarginExternalwhich surrounds the outer border of the chart and can be used to change the distance to neighboring controls. - Since almost all data points are crowded at the bottom of the chart the plot is not very meaningful. This is why we need a logarithmic axis.
Setting up a logarithmic axis
Plotting data on a logarithmic axis means that the logarithms of the data values are plotted, not the values directly. The y values in our diagram, for example, range between 2300 and 731 million. When we calculate the (decadic/log10) logarithms, the range is only between about 3.3 and 7.1 - in such a diagram the data can be distinguished much easier.
TChartTransformations and LogarithmicAxisTransform
Calculating the logarithm can be done by TAChart automatically. The main advantage is that the original data units are drawn on the axis while the logarithms are used for plotting.
In fact, there is an entire group of components for axis transformations: TChartAxisTransformations. An axis transformation is a function which maps "real world" data in units as displayed on the axis ("axis coordinates") to internal units that are common to all series in the same chart ("graph coordinates"). The axis coordinate of the transistor count of the 4004 processor, for example, is 2300, the graph coordinate is the logarithm of that number, i.e. log10(2300) = 3.36.
TAChart provides a variety of transforms. In addition to the logarithm transform, there is a linear transform which allows to multiply the data by a factor and to add an offset. The auto-scaling transform is useful when several independently scaled series have to be drawn on the same axis. The user-defined transform allows to apply any arbitrary transformation.
Add a TAChartTransformations component to the form, double-click on it (or right-click on it in the object tree and select "Edit axis transformations"), click on "Add" and select "Logarithmic". This will create a ChartAxisTransformations1LogarithmAxisTransform1 component - what a name! Anyway, there's a high chance that you will not have to type it...
In the object inspector, you will see only a few properties - the most important one is Base. This is the base of the logarithm to be calculated. Change it to 10, since we want to calculate the decadic logarithms - this case comprises 99% of all logarithmic charts.
A side-note: it is very important that you save the project at this time. Why? You will see in a minute...
Now we must identify the axis which is to be transformed. For this purpose each axis has a property Transformations. In our case, the huge numbers are plotted on the y axis. So, go to the left axis and set its property Transformations to ChartAxisTransformations1.
Oh - what's that? An error message pops up reporting a range check error. Hopefully you had saved the project. If you click on Cancel Lazarus will shut down, everything will be lost. If you click on OK suddenly the chart is gone, it reappears when you click somewhere, but the faulty axis is hidden ...
Are you getting desperate?
This is the main disadvantage of working at design-time. If something goes wrong, there is no debugger, no indication of what caused the trouble. Since components are compiled into Lazarus you would have to debug the IDE. Sounds complicated...
Let's sit down and think what we did. We assigned the logarithmic transform to the y axis. The transform does not yet have any connection to the data, therefore the data are still in "real" units, their maximum is 731 million. But the transform "thinks" that the data are already in graph units (logarithms). When it calculates the axis labels in axis units it takes hundreds of millions to the power of 10! That's what causes the range check error. However, the situation is not always so dramatic; the least thing that could happen is that the data are not transformed, but the axis is.
What can we do against that? Each series has properties AxisIndexX and AxisIndexY. The transform can use this information to calculate the logarithms of the correct coordinates before the axis labels are updated. This solves our problem.
So, click on Cancel to shutdown Lazarus. Restart and reload the project. In the saved state, the transformation is not yet connected to the axis.
Now have a look at the object tree above the object inspector and you will see that the left axis has index 0. So set the series' AxisIndexY to this value. Although not necessary it may be a good idea to disarm also the x axis by assigning its index 1 to the AxisIndexX of the series - who can guarantee that we won't transform the x axis in the future?
After this is done you can set the LeftAxis.Transformation to ChartTransformations1 without the range check error.
With the logarithm transform activated the data points spread nicely across the y axis range now. But what's wrong with the y axis labels? And the years on the x axis are too close and partly overlap.
Finding axis labels is a non-trivial task, in particular when transformations are active that heavily distort the axis intervals. Unfortunately, logarithmic axes belong to that group. Basically, there are two ways to control label positioning, an automatic and a manual way.
Automatic finding of axis labels
For automatic label positioning, each axis has a property Intervals which gives access to several, partly mutually excluding parameters - please see TAChart documentation for an explanation. In case of the logarithmic axis the issue is usually caused by the fact that the option aipGraphCoordinates is not set. This option, if set, enforces calculation of the tick intervals for the transformed data ("graph coordinates"), not the "real world" data ("axis coordinates"). So, set aipGraphCoordinates in the LeftAxis.Intervals.Options. The labels jump to more evenly distributed locations.
Depending on the size of your form you may get quite nice, or not so good labels. If you resize the form you will see some "crooked" labels jump in.
You can improve the quality of label presentation in the following way:
- Increase the
Intervals.Tolerance. This allows for varying spacing between tick marks. - Adjust the range, in pixels, in which the label distance can vary. This is defined by the properties
Intervals.MaxLengthandIntervals.MinLength. The optimum value depends on the size of the chart and on the range of the data. In our example project, good labels are obtained by setting these properties to 100 and 50, respectively. UsuallyIntervals.MaxLengthprovides better results.
In the same way, the overlapping year labels of the x axis can be addressed. Just increase the BottomAxis.Intervals.MaxLength to 70.
What is left now is the "1" that appears at the y axis between "10000000" and "1E009". This is due to a bug in some FPC versions. If you have that as well, simply change the property LeftAxis.Marks.Format. This string is passed to the Format function to convert the numbers to strings. The format specifier "%0.0n" for example avoids that conversion error and, additionally, adds nice thousand separators to the labels which makes them much more readable.
Manual finding of axis labels
This is the best we can do with automatic label positioning. It is not perfect because when we increase the height of the window, or zoom in, the half-decade values may appear, or the label interval may be two decades as in above figure.
If you are not happy with that you have to use manual axis label selection. For this purpose, each axis has a property Source which can be linked to a ListChartSource containing only the allowed axes labels. So when this chart source contains only full-decade labels there is no risk of half-decade labels or omitting every other label. On the other hand, when you zoom into the chart you may come to a point where no labels are visible any more.
Add a second ListChartSource to the form. You can use the DataPoints editor again to enter the full-decade numbers. This has the advantage that you can complete most of this project without writing a single line of code!
But you could also populate the listsource easily in the FormCreate event:
procedure TForm1.FormCreate(Sender: TObject);
const
MIN = 0;
MAX = 12;
var
i: Integer;
value: double;
begin
for i:=MIN to MAX do begin
value := Power(10, i);
ListChartSource2.Add(value, value);
end;
end;
This procedure adds powers of 10 in a wide enough range to the ListChartSource by means of its method Add.
Connect ListChartSource1 to LeftAxis.Marks.Source to activate the manual labels of the ListChartSource. You should also remove all flags from the Options property. Otherwise automatic tick finding will still be active to some degree. If you did not use the DataPoints editor you must compile to see the effect.
Minor tick marks
Very often minor tick marks are placed between the major tick marks. TAChart allows to add several sets of minor ticks to each axis. We only need one here. Go to LeftAxis and click on the ellipsis button next to the property Minors. This opens the editor for Chart1.AxisList[0].Minors. Click on "Add" and on the "M" in the list below. Now you can adjust the parameters in the object inspector to get "good" minor ticks. If the major ticks on a logarithmic axis are at full decades then the minor ticks usually are at 2, 3, 4,..., 8, 9, and, of course, powers of 10. This can be achieved easily by turning off all Intervals.Options except for aipUseCount and setting Intervals.Count = 9. Of course, this makes sense only when the major labels are fixed at full decades like in the manual approach above.
Usually the plot gets too crowded by the minor grid which appears now, you should set the minor's Grid.Visible to false.
Fitting
Now let's look for a relation between the data, i.e. we want to find a mathematical formula which describes the dependence of transistor count on market introduction year. This is called "fitting": we select a formula with parameters and adjust the parameters such that the deviation to the data is as small as possible.
TAChart does not contain a full-fledged fitting engine. It uses the fitting routines from the FPC numerical library numlib. Therefore, TAChart cannot address all variants of fitting, but it covers the most important case, fitting of a polynomial by means of the linear least squares technique. This is about the level available to Excel users when they add a "trend line" to their chart.
TFitSeries
TAChart provides a specialized TFitSeries for fitting. This series has a property FitEquation which defines the formula that is used:
fePolynomial: y = b0 + b1x + b2x2 + … + bnxn. Specify the number of fitting parameters ai by the propertyParamCount= n + 1.feLinear: y = a + bx -- this is a special case of the general polynomial with n = 1 and fitting parameters a and b. It is made available as a separate item because straight lines define the most important fitting conditions.feExp: y = a * ebx -- This equation can also be reduced to the polynomial case although this is not straightforward to see. But take the (natural) logarithm of this equation, and you get to ln(y) = a + bx. Now when we fit ln(y) instead of y we have the linear case again.fePower: y = a * xb. Again, this can be reduced to a linear equation by a logarithmic transformation.
Enough of theory. Let's add a FitSeries to the chart: double-click on the chart, and in the series editor click on "Add" and select the entry "Least squares fit series" from the dropdown list.
At first, we need to tell the fit series where it finds its data. For this purpose, we connect the series' Source with ListChartSource1 as we had done with the line series. You see: the same chart source can be used for several series.
You hopefully remember the disaster above with the AxisIndex. So, set the AxisIndexY to the index of the left axis as we did with the line series.
Which one of the four FitEquation possibilities do we select? Well, the data look like lying on a straight line. So let's select feLinear.
Oops... We see the black fitted curve, but it does not "fit" at all. And we wanted a straight line, but we get a twisted curve. How can this be?
The reason is the logarithmic transform that we applied to the y data. Therefore, our plot shows the logarithms, but the fit takes the "raw" data. We are effectively fitting the straight line to the data in the screenshot in the section Displaying datapoint marks where the log transform had not yet been introduced - it is clear that the line would not "fit" there. And when the fitted function is drawn the log transform distorts the straight line to the twisted curve that we see.
On the other hand, if the log data follow a straight line our fitting law is not linear, but exponential. Let's set FitEquation to feExp and try again.
Ah - much better!
Now we know that the exponential law, y = a * xb, is a good description of our data. But how do we get the fitting parameters a and b?
Fit results
The fit series has a public array property Param which contains the fitting parameters. a is in Params[0], and b is in Params[1]. Of course, these values are correct only when a valid fit has been performed. How do we know that? Well, the fit series provides an event OnFitComplete that is generated when the fit complete successfully. That's where we can evaluate the obtained fit parameters. As an example, let's display the fit results in a message along with the fit equation:
procedure TForm1.Chart1FitSeries1FitComplete(Sender: TObject);
begin
with Chart1FitSeries1 do
ShowMessage(Format(
'Fit result: a = %g, b = %g', [
Param[0], Param[1]
]));
end;
And that's what we get:
Now we want to calculate the time T until the number of transistors on a chip is doubled. As an exercise try to show that
T = ln(2) / b
It would be nice to show the doubling time as an additional line of the chart title. For this, we modify the OnFitComplete event handler as follows:
procedure TForm1.Chart1FitSeries1FitComplete(Sender: TObject);
begin
Chart1.Title.Text.Add(Format(
'The number of transistors doubles every %.0f years',
[ln(2) / Chart1FitSeries1.Param[1]]
));
end;
Wow! This is Moore's law: "The number of transistors per chip doubles every two years"...
Source code
Project file
program project1;
{$mode objfpc}{$H+}
uses
{$IFDEF UNIX}{$IFDEF UseCThreads}
cthreads,
{$ENDIF}{$ENDIF}
Interfaces, // this includes the LCL widgetset
Forms, Unit1, tachartlazaruspkg
{ you can add units after this };
{$R *.res}
begin
//RequireDerivedFormResource := True;
Application.Initialize;
Application.CreateForm(TForm1, Form1);
Application.Run;
end.
Unit1.pas
unit Unit1;
{$mode objfpc}{$H+}
interface
uses
Classes, SysUtils, FileUtil, TAGraph, TASeries, TASources, Forms, Controls,
Graphics, Dialogs, TACustomSource, TATransformations, TAFuncSeries;
type
{ TForm1 }
TForm1 = class(TForm)
Chart1: TChart;
Chart1FitSeries1: TFitSeries;
Chart1LineSeries1: TLineSeries;
ChartAxisTransformations1: TChartAxisTransformations;
ChartAxisTransformations1LogarithmAxisTransform1: TLogarithmAxisTransform;
ListChartSource1: TListChartSource;
ListChartSource2: TListChartSource;
procedure Chart1FitSeries1FitComplete(Sender: TObject);
procedure FormCreate(Sender: TObject);
private
{ private declarations }
public
{ public declarations }
end;
var
Form1: TForm1;
implementation
{$R *.lfm}
uses
math;
{ TForm1 }
procedure TForm1.FormCreate(Sender: TObject);
const
MIN = 0;
MAX = 12;
var
i: Integer;
value: double;
begin
for i:=MIN to MAX do begin
value := IntPower(10, i);
ListChartSource2.Add(value, value);
end;
Chart1FitSeries1.ExecFit;
end;
procedure TForm1.Chart1FitSeries1FitComplete(Sender: TObject);
begin
{
with Chart1FitSeries1 do
ShowMessage(Format(
'Fit result: a = %g, b = %g', [
Param[0], Param[1]
]));
}
Chart1.Title.Text.Add(Format(
'The number of transistors doubles every %.0f years',
[ln(2) / Chart1FitSeries1.Param[1]]
));
end;
end.
Unit1.lfm
object Form1: TForm1
Left = 244
Height = 356
Top = 193
Width = 552
Caption = 'Form1'
ClientHeight = 356
ClientWidth = 552
OnCreate = FormCreate
LCLVersion = '1.1'
object Chart1: TChart
Left = 0
Height = 356
Top = 0
Width = 552
AxisList = <
item
Grid.Color = clSilver
Marks.Format = '%0:.0n'
Marks.Source = ListChartSource2
Marks.Style = smsCustom
Minors = <
item
Grid.Visible = False
Intervals.Count = 9
Intervals.MinLength = 5
Intervals.Options = [aipUseCount]
end>
Title.LabelFont.Orientation = 900
Title.LabelFont.Style = [fsBold]
Title.Visible = True
Title.Caption = 'Number of transistors'
Transformations = ChartAxisTransformations1
end
item
Grid.Color = clSilver
Intervals.MaxLength = 60
Alignment = calBottom
Minors = <>
Title.LabelFont.Style = [fsBold]
Title.Visible = True
Title.Caption = 'Year of market introduction'
end>
BackColor = clWhite
Foot.Alignment = taLeftJustify
Foot.Brush.Color = clBtnFace
Foot.Font.Color = clBlue
Foot.Text.Strings = (
'Source:'
'http://www.intel.com/pressroom/kits/quickreffam.htm'
)
Foot.Visible = True
Margins.Left = 24
Margins.Right = 24
Title.Brush.Color = clBtnFace
Title.Font.Color = clBlue
Title.Font.Style = [fsBold]
Title.Text.Strings = (
'Progress in Microelectronics'
)
Title.Visible = True
Align = alClient
ParentColor = False
object Chart1LineSeries1: TLineSeries
Marks.Format = '%2:s'
Marks.LinkPen.Color = clGray
Marks.Style = smsLabel
AxisIndexY = 0
LineType = ltNone
Pointer.Brush.Color = clRed
Pointer.Style = psCircle
ShowPoints = True
Source = ListChartSource1
end
object Chart1FitSeries1: TFitSeries
AxisIndexX = 1
AxisIndexY = 0
FitEquation = feExp
OnFitComplete = Chart1FitSeries1FitComplete
ParamCount = 2
Source = ListChartSource1
end
end
object ListChartSource1: TListChartSource
DataPoints.Strings = (
'1972|2300|?|4004'
'1974|6000|?|8080'
'1978|29000|?|8086'
'1982|134000|?|80286'
'1986|275000|?|80386'
'1989|1200000|?|80486'
'1993|3100000|?|Pentium'
'1997|7500000|?|Pentium II'
'2001|42000000|?|Xeon'
'2006|152000000|?|Core Duo'
'2009|731000000|?|Core i7'
)
left = 240
top = 40
end
object ChartAxisTransformations1: TChartAxisTransformations
left = 243
top = 96
object ChartAxisTransformations1LogarithmAxisTransform1: TLogarithmAxisTransform
Base = 10
end
end
object ListChartSource2: TListChartSource
left = 243
top = 176
end
end