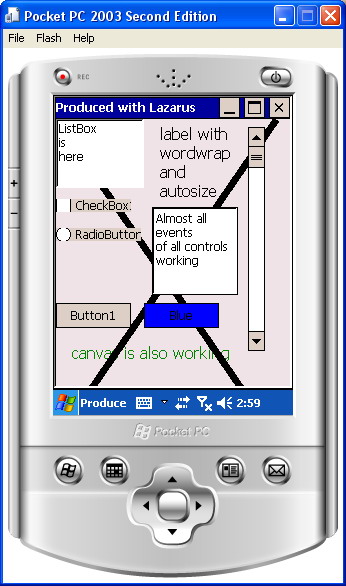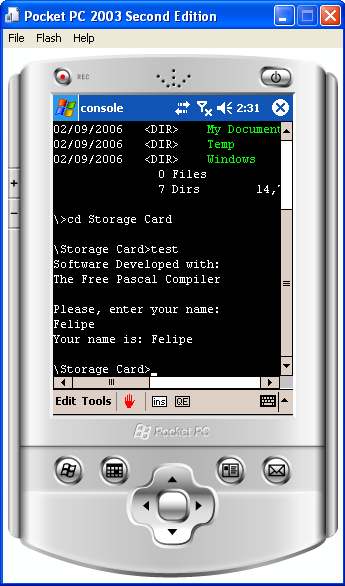Windows CE Interface/fr
Cet article s'applique uniquement à Windows CE.
Voir aussi: Multiplatform Programming Guide/fr
│
English (en) │
français (fr) │
한국어 (ko) │
português (pt) │
中文(臺灣) (zh_TW) │
Introduction
La mise au point de l'interface Windows CE a été commencé par Felipe Monteiro de Carvalho et s'est poursuivie par Roozbeh et d'autres contributeurs. L'interface a commencé en 2006 avec un compilateur FPC pour Windows CE encore en développement. Une version stable du compilateur a été réalisée en 2007, ce qui a rendu possible de réaliser une extension (add-on) pour WinCE avec la version 0.9.24 de Lazarus.
En raison d'une mauvaise expérience avec le partage de code entre différentes interfaces dans le passé avec les interfaces gtk/gtk2, il a été décidé de commencer avec un code propre à WinCE. Comme les API sont très similaires, une grande partie du code de l'interface WinCE provient de l'interface Win32/64.
Autres Interfaces
- Problèmes connus avec Lazarus (et qui ne seront jamais réglés) - Liste de problèmes de compatibilité avec certaines interfaces.
- Interface win32/64 - Interface win32/64 pour Windows 95/98/Me/2K/XP/Vista, mais pas CE.
- Interface Windows CE - Pour Pocket PC et smartphones.
- Interface Carbon - Interface Carbon pour macOS.
- Interface Cocoa - Interface Cocoa pour macOS.
- Interface Qt - Interface Qt4 pour Unix, macOS, Windows et PDA basés sur Linux.
- Interface GTK1 - Interface GTK1 pour Unix, macOS et Windows.
- Interface GTK2 - Interface GTK2 pour Unix, macOS et Windows.
- Interface GTK3 - L'interface GTK3 pour les unix, macOS et Windows.
- Interface fpGUI - Interface basée sur la bibliothèque fpGUI, un ensemble de composants graphiques multiplateforme complètement écrit en Pascal Objet.
- Interface Custom Drawn - Backend LCL multiplateforme complètement écrit en Pascal Objet dans Lazarus. Il s'agit de l'interface de Lazarus pour Android.
Tuyaux spécifiques aux plate-formes
- Tuyau pour la programmation sous Windows
- Tuyaux pour la programmation sous Linux - Comment réaliser certaines tâches de programmation sous Linux
- Tuyaux pour la programmation sous macOS - Installation de Lazarus, outils utiles, commandes Unix, et plus encore...
- Tuyaux pour la programmation sous WinCE - Utilisation de l'API téléphone, envoi de SMS, et plus encore...
- Programmation Android - Pour les smartphones et les tablettes Android
- Développement iPhone/iPod - Au sujet de l'utilisation d'Objective Pascal pour développer des applications iOS
Articles sur le développement d'interfaces
- Carbon interface internals - Si vous voulez participer au développement de l'interface Carbon
- Windows CE Development Notes - Pour Pocket PC et Smartphones
- Ajouter une nouvelle interface - Comment ajouter une interface pour un nouveau jeu de widgets
- LCL Defines - Choix des bonnes options pour recompiler la LCL.
- LCL Internals - Des infos sur le fonctionnement interne de la LCL.
- Cocoa Internals - Des infos sur le fonctionnement interne du jeu de contrôles Cocoa.
Configuration de l'interface Windows CE
Pour configurer l'interface Windows CE, vous devez soit utiliser l'installateur d'extension, soit configurer l'interface manuellement. Les deux options sont détaillées ci-dessous. L'utilisation de l'extension est, bien sur, plus simple.
Utilisation de l'installateur d'extension
Avec la première release de Free Pascal pour Windows CE, l'installation d'un environnement de développement pour WinCe n'a jamais été aussi simple.
Guidage pas à pas:
- Installer la dernière version de Lazarus pour windows à partir de SourceForge: http://sourceforge.net/project/showfiles.php?group_id=89339
- Télécharger et installer l'installateur d'extension pour la version Lazarus téléchargée. Il est situé sur la même page SourceForge.
- Vous pouvez maintenant compiler des applications Win32 et des applications arm-wince à partir de Lazarus en modifiant les options du compilateur:
- Widget set: wince
- Target OS: wince
- Target CPU: arm
Configurer manuellement l'interface Windows CE
traduction approximative - je n'ai pas essayé cette procédure -
Alors que la version 0.9.24 a été réalisée avec la version 2.2.0 stable du compilateur FPC pour windows CE, la version de développement de Lazarus requiert maintenant la version 2.2.1 ou ultérieure de FPC. Vous trouverez ici les instructions pour mettre à jour cet environnement :
Etape 1 - Pour commencer, vous devez recompiler le compilateur pour Windows pour créer un "cross-compilateur" Windows CE- ARM. Les instructions sont ici : WinCE port.
- Utiliser TortoiseSVN pour récupérer la dernière version 2.2.1 : http://svn.freepascal.org/svn/fpc/branches/fixes_2_2/
- Créer alors un script comme celui pour construire votre compilateur à partir de la version FPC 2.2.0 installée (aussi bien à partir de Lazarus que d'une installation séparée):
cd compiler PATH=C:\Programas\lazarus220\fpc\2.2.0\bin\i386-win32 make cycle CPU_TARGET=arm OS_TARGET=wince cd .. pause
Etape 2 - Vous avez besoin de compiler FCL (Free Component Library) avec la nouvelle compilation. Instructions ici.
- Cet astucieux script rend cela plus facile (ne pas oublier de mettre les chemins correspondants à votre machine). OPT="-FU... placera toutes les unités au même emplacement, ce qui est très pratique. :
cd packages PATH=C:\Programas\lazarus220\fpc\2.2.1\bin\i386-win32 make clean all CPU_TARGET=arm OS_TARGET=wince PP=ppcrossarm.exe OPT="-FUC:\Programas\lazarus220\fpc\2.2.1\units\arm-wince" cd .. pause
Etape 3 - Placer le fichier script ci-dessous à la racine de votre dossier Lazarus et exécuter le :
PATH=C:\Programas\lazarus\pp\bin\i386-win32;c:\Programas\arm make lcl LCL_PLATFORM=wince PP=ppcrossarm.exe CPU_TARGET=arm OS_TARGET=wince
Cela devrait compiler LCL pour Windows CE.
Etape 4 - "Cross-compiler" le LazarusPackageIntf et vous pourrez utiliser les composants visuels de la 3rd party. aller dans lazarus\packager\registration et faire:
PATH=C:\Programas\lazarus\pp\bin\i386-win32;c:\Programas\arm make PP=ppcrossarm.exe CPU_TARGET=arm OS_TARGET=wince
NOTE: vous devez spécifier dans votre chemin vers les unités des projets $(LazarusDir)\packager\units\$(TargetCPU)-$(TargetOS)\ (ajouter FCL devrait faire cela).
Etape 5 - Maintenant, vous pouvez utiliser l'IDE Lazarus pour définir, compiler et déboguer votre application.
- Vous pouvez aussi utiliser des scripts similaire pour complier vos applications:
PATH=C:\Programas\lazarus\pp\bin\i386-win32;c:\Programas\arm ppcrossarm.exe -Twince -FuC:\Programas\fpc\rtl\units\arm-wince -FDC:\Programas\arm -XParm-wince- test.pas ppcrossarm.exe -Twince -FuC:\programas\lazarus\lcl\units\arm-wince -FuC:\programas\lazarus\lcl\units\arm-wince\wince -FuC:\Programas\fpc\rtl\units\arm-wince -FDC:\Programas\arm -XParm-wince- windowtest.pas
Compiler un projet Windows CE avec l'IDE Lazarus
REMARQUE : récemment, un fichier "wincemenures.or" est indiqué manquant lors de l'édition de lien (linking). Vous devez juste copié ce fichier de "lazarus/lcl/interfaces/wince" vers "lazarus/lcl/units/arm-wince" et tout devrait alors fonctionner.
Tout fonctionne comme avec les autres interfaces et OS. Vérifier que vous avez bien sélectionner wince dans le champ Type composant graphique (LCL) divers dans l'onglet Chemins du menu Projet > Option du compilateur... et dans l'onglet Code sélectionner WinCE comme OS de destination et arm comme CPU de destination. Vous devez aussi changer le Chemin du compilateur dans le menu Outils > Options d'environnement... pour pointer sur le compilateur ppcrossarm.exe compiler.
L'IDE est maintenant prêt pour compiler vos projet Windows CE.
Débogage d'un logiciel pour Windows CE à partir de l'IDE Lazarus
Vous pouvez aussi déboguer des applications créer avec l'IDE Lazarus.
Etape 1 - Dans l'IDE Lazarus, aller au menu Configuration > Option du débogueur.... Modifiez le chemin du débogueur pour pointer sur le dossier où se trouve gdb pour WinCE. Vous pouvez vous procurer ce débogueur ici ftp://ftp.freepascal.org/pub/fpc/contrib/cross/gdb-6.4-win32-arm-wince.zip
Etape 2 - Si vous utilisiez Microsoft Device Emulator précédemment, lancez-le (ou relancez-le). Vérifiez que vous lancer l'émulateur avec 128mo de ram. Sélectionnez un dossier pour le partage de fichiers dans l'émulateur, et copiez la commande dans votre fichier .bat utilisé pour construire le fichier exe compilé dans votre dossier partagé, add copy command to your .bat file used for building your application to copy the compiled exe file to your shared path.(as you can see in my .bat file). Vous avez ci-desous un fichier .bat que vous pouvez utiliser pour démarrer l'émulateur avec 128mo de ram.
start deviceemulator.exe ".\ppc_2003_se\PPC_2003_SE_WWE_ARMv4.bin" /memsize 128 /skin ".\ppc_2003_se\PocketPC_2003_Skin.xml"
Après cela, il suffit de choisir 'save and exit' lorsque vous voulez quitter l'émulateur. Pour le relancer, on pourra le faire à partir des raccourcis créés dans votre menu Démarrer.(raccourci avec '(restore)').
Etape 3 - Lancez le programme Device Emulator Manager et dans la liste des émulateurs disponible, cliquer avec le bouton droit sur le nom de l'émulateur et choisir la fonction cradle. Le logiciel Microsoft ActiveSync doit maintenant être lancé. Si il ne se passe rien dans ActiveSync, allez dans le menu File->Get connected. Si cela ne uffit pas pour qu'Activesync reconnaisse l'émulateur, choisir dans le menu Actions, la fonction Uncradle puis Cradle dans l'émulateur.
Etape 4 - Copiez le fichier exe compilé avec l'explorateur de fichiers dans votre émulateur dans le dossier \gdb. Si c'est la première fois que vous utilisez l'émulateur, vous devez créer un dossier gdb dans le dossier 'My Pocket PC' qui se trouve dans votre dossier racine (\).(Pour gagner du temps, aller dans votre répertoire partagée, faites ctrl+c sur le fichier exe puis aller dans le dossier \gdb, et à chaque nouvelle compilation, faites tout simplement ctrl+v).
Etape 5 - Maintenant, vous pouvez déboguer votre application. gdb pour WinCE doit être lancer. cela va copier arm-wince-pe-stub.exe dans le dossier \gdb et chercher si le fichier .exe de votre application est présent. dans ce cas, le programme sera lancé. Dans beaucoup de cas, à cause de la taille importante des fichiers exe, vous ne pouvez pas les copier dans le dossier \gdb. Il faut alors lancer l'émulateur avec 128mo de ram alors qu'il se lance par défaut avec 64mo de ram.
Quelques conseils
1. Les programmes restent en mémoire même après qu'on en soit sorti. Aussi, il n'est pas possible de les écraser. Vous devez utiliser des outils tel que Process Viewer de Microsoft qui vous montre tout les processus en cours et qui vous permet de les "tuer". Vous pouvez également utiliser process killers dans l'émulateur. le logiciel Process Explorer est une autre option. Vous pouvez l'obtenir à cette adresse : http://madebits.com
2. Chaque fois que vous lancez avec le débogueur votre programme, ne quitter pas ce programme. Faire un reset du programme puis du débogueur. Notez que le programme reste quelquefois en mémoire ce qui vous obligera à "tuer" le processus.
Intallation et utilisation de l'émulateur Pocked PC
1 - Vous pouvez télécharger l'émulator de Pocket PC Emulator à partir du site Microsoft here. First, Téléchargez puis installez le fichier V1Emulator.zip.
2 - Ensuite, faites attention car il y a une information erronée sur le site web. Il est dit que vous devez installer le Virtual Machine Network Driver, mais le lien donnée sur le site est cassé. A la place, téléchargez Virtual PC 2007 here. Cela installera les drivers nécessaires. D'après le site Microsoft, la version familiale de XP n'est pas supportée. Si vous êtes sur ce système, vous pouvez installer sans problème Virtual PC (En fait, Microsoft n'assure pas de suivi en cas de problème sur cet OS).
3 - Maintenant revenez sur le premier site, téléchargez et installez le fichier efp.msi.
Vous devriez avoir maintenant un émulateur Pocket PC fonctionnel qui peut être utilisé conjointement avec Lazarus pour développer des applications
Pour exécuter une application Lazarus sur l'émulateur, vous pouvez soit utiliser GDB via ActiveSync soit l'exécuter directement à partir de l'émulateur.
Lancer une application à partir de l'émulateur
1 - Aller dans le menu démarrer > tous les programmes > Windows Mobile Emulator Images > PocketPC
2 - Si vous n'avez jamais configuré votre dossier partagé pour l'émulateur, faites le maintenant en cliquant sur le menu File > Configure une fois l'émulateur ouvert. Indiquez le dossier où vous pourrez accéder à vos exécutables Windows CE créés avec Lazarus.
3 - Dans l'émulateur, cliquez : Start --> Programs. Sélectionnez alors "File Explorer". Sélectionnez "Storage Card" et naviguez jusqu'à ce que vous trouviez votre exécutable. Double-cliquez pour l'exécuter.
Screenshots
Des exemples de Lazarus+WinCE et du logiciel Free Pascal utilisé pour tester le cross compiler:
How to add a new control
For example TButton.
TButton is defined in lcl/buttons.pp. This is the platform independent part of the LCL, which is used by the normal LCL programmer.
Its widgetset class is in lcl/widgetset/wsbuttons.pp. This is the platform independent base for all widgetsets (qt, carbon, gtk, win32, ...).
It's wince interface class is in lcl/interfaces/wince/wincewsbuttons.pp:
TWinCEWSButton = class(TWSButton) private protected public class function CreateHandle(const AWinControl: TWinControl; const AParams: TCreateParams): TLCLIntfHandle; override; end;
Every WS class, that actually implements something must be registered. See the initialization section at the end of the wincewsXXX.pp unit:
RegisterWSComponent(TButton, TWinCEWSButton);
Also notice that DestroyHandle should be implemented to clean up memory utilized by the control.
See Also
- Windows CE Interface Development notes
- Alternative Lazarus Windows CE tutorial using Win64
- Roadmap for the Windows CE interface
- Mini framework for WindowsCE applications: pkMiniGUI.pas Documentation
- WinCE port of KOL GUI library - compact applications for WinCE/Win32.
- WinCE port - About the compiler specific parts of the port
Downloads
- An add-on installer for the Lazarus windows installer based on fpc 2.1.1: ftp://ftp.hu.freepascal.org/pub/lazarus/cross/. These files are mirrored at http://michael-ep3.physik.uni-halle.de/Lazarus/cross/ Details can be found at http://www.mail-archive.com/lazarus@miraclec.com/msg12909.html Thanks to Vincent Snijders.