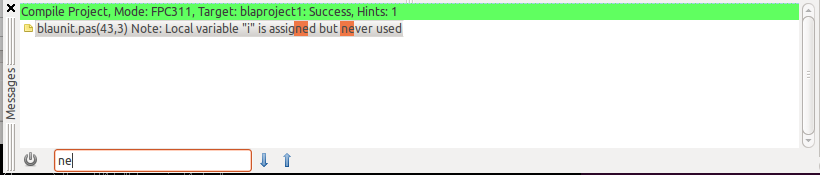IDE Window: Debugger Options
│
Deutsch (de) │
English (en) │
español (es) │
français (fr) │
português (pt) │
русский (ru) │
Warning: This page is outdated. The setting dialog was changed. Options have been moved to new pages and/or the "project settings"
General
This article describes the settings in the Tools/Options menu related to debugging.
In Lazarus 2.2 this frame was replaced by Debugger General Options and Debugger Backend Options
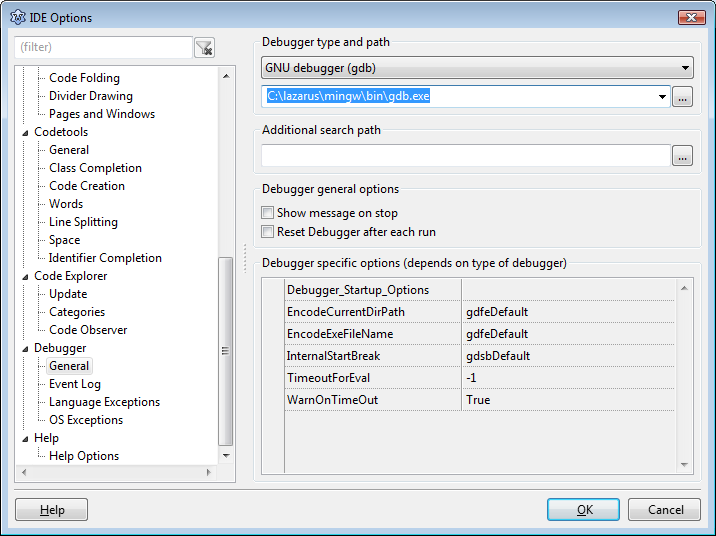
Debugger type and path
Choose the debugger.
- None
- No debugger. On Run, simply execute the program.
- FpDebug internal Dwarf-debugger
- GNU debugger (gdb)
- GDB is not a part of Lazarus. Unless you are using Windows or macOS with Xcode, you must install it yourself. This is the connector to gdb. You must set the path to gdb (for example /usr/bin/gdb) in the field below.
- GNU debugger through SSH
- for remote debugging. You can use an SSH connection to another computer and execute gdb there. You need a SSH connection without prompt for password for this. See the SSH documentation on how to do that. This feature has certain limits. Read more ...
- GDB remote debugger (gdbserver)
- for remote debugging.
- LLDB Debugger (Alpha)
- LLDB Debugger (with fpdebug) (beta)
Additional search path
You can add extra directories, where to search for sources, named in the debugging information of the executable. This is used for all projects.
Debugger general options
- Show message on stop
- Enable this to show a notification, when programs stops.
- Reset debugger after each run
- The IDE keeps GDB running and re-uses it. If you are using a (older) version of GDB that does not support this, then you can start a new GDB instance each time you start a debug session.
Debugger specific options
Each debugger type has special options.
FpDebug internal Dwarf-debugger
- NextOnlyStopOnStartLine
GNU debugger (gdb)
- Debugger_Startup_Options
- Pass extra arguments to GDB. This is not needed for normal usage. This is if you are familiar with GDB and wish to modify it's behaviour. Using this option may interfere with the proper working of the debugger
- DisableLoadSymbolsForLibraries
- Prevent loading any symbols from libraries. (Must not be used, if debugging libraries). There are several gdb issues triggered by symbols loaded from libraries. If you get any error mention "solib", try setting this to true. Also see: GDB_Debugger_Tips#Known_Problems_.2F_Errors_reported_by_the_IDE
- EncodeCurrentDirPath/EncodeCurrentFilePath
- Experimental. Those option affect the quoting of certain path/filenames when they are given to GDB. Changing the option to the wrong value will stop the debugger from working.
- InternalStartBreak
- Changes the way the debugger detects your applications, main entry point. It is advised to leave this at default. Other values may be tried, if the debugger report an error "The debugger could not set a breakpoint on the applications entry point".
- MaxDisplayLengthForString
- For any string (pchar) gdb reads a maximum as specified by this setting. GDB always terminates at the 1st zero. GDB does not really handle pascal strings well.
- UseAsyncCommandMode
- Mainly supported by gdbserver. Setting should be used for any remote debugging (gdbserver/gdb over ssh). See gdb documentation for "set target async". IF supported by gdb, can also be used for local debugging.
- WarnOnInternalError
- Default true. If set to False, internal errors by gdb will be ignored by the IDE. Yet that does not change, that gdb did have an internal error, and that debugging may report incorrect data, or dis-behave in anyway. Neither will it prevent follow up error. It simple skips informing the user, yet fixes nothing. Leave on true, unless you get repeatedly the same internal error, and have tested well, that it does not affect you. (Then the warning dialog would be annoying, and you may want to skip it)
- TimeOutForEval/WarnOnTimeOut
- Read GDB_Debugger_Tips#TimeOuts
Event Log
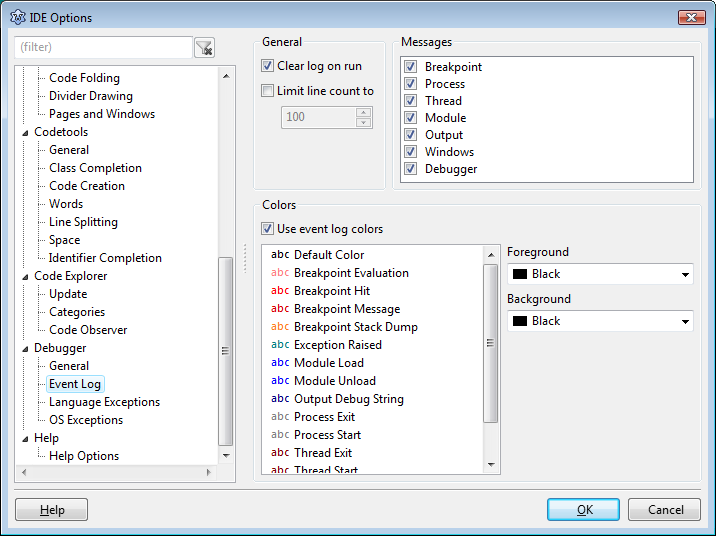
General
Eventually logging info should go the the event log, for now it is show in the debug output window.
- Clear log on run: clear the event log, on each start of the program.
- Limit line count to: keep only the last lines of output.
Messages
The Messages window is usually positioned below the source editor and shown, when building the project. It shows the compiler output and can show the output of external tools.
See IDE Window: Messages.
Language Exceptions
Moved to: IDE_Window:_Project_Options_-_Debugger_Language_Exceptions